Book a FREE Trial
See why Code Galaxy is the #1 online coding
school of choice for students & parents.

Scratch, a groundbreaking initiative from the Lifelong Kindergarten Group at MIT is a free online tool designed to expose its users, particularly young children, to the world of coding. Its design has a strong emphasis on user interaction and intuitiveness, making it easy to create a variety of projects, including animations, interactive tales, games, and more. Scratch takes a more approachable approach than immersing users in the typically scary world of conventional text-based coding. It promotes block-based programming, a technique in which users put colorful, color-coded blocks together to create the fundamental structure and operational flow of their applications, much like a digital jigsaw puzzle. This approach not only shortens the learning curve but also injects a bit of fun, turning programming into more of a game than a task in itself.
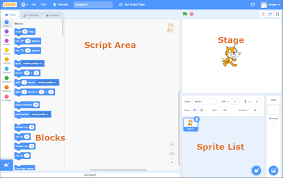
A script in Scratch is essentially a sequence of connected blocks that together represent a set of instructions. Think of it as a recipe in cooking. Each step (or block) leads to the final dish (or behavior in the project).
In the Scratch environment, a script functions like a director’s sequence of scene directions for a play. It is a chain of interconnected blocks, with each block serving as a distinct directive, and together, they form a comprehensive set of guidelines. It is similar to a detailed recipe for a meal, where each constituent step (represented by a block) is integral to concocting the final gourmet creation (or a specific behavior in the digital project).
These scripts are what make characters dance, objects move, sounds play, and backgrounds change. Every action, reaction, and interaction within a Scratch project is powered by scripts.
These scripts are what make characters dance, objects move, sounds play, and backgrounds change. Every action, reaction, and interaction within a Scratch project is powered by scripts.
This scripting mechanism is the backbone of all the lively actions you witness in a Scratch project. Be it a sprite breaking into a dance, a dynamic object darting across the screen, the pulsating rhythm of a background track, or the transformative shifts in backdrops; all these animations and transitions spring to life owing to these well-crafted scripts.
By offering a graphical representation of programming logic, Scratch ensures that even beginners can grasp complex concepts, transforming coding into an engaging and insightful endeavor.
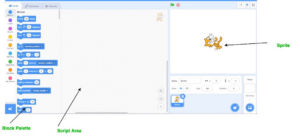
At the very core of any Scratch project lies its scripts, functioning like the central nervous system that orchestrates every aspect of the project. These scripts meticulously determine the behavior of a project in response to various stimuli, be it a simple mouse click, a keyboard keypress, or other interactive triggers. Let’s delve deeper into the multifaceted roles scripts play within the Scratch ecosystem:
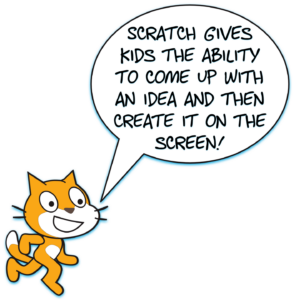
Just as a puppeteer brings marionettes to life with strings, scripts in Scratch animate sprites. They can command sprites to dance across the screen, pirouette gracefully, or even simulate real-life motion, adding vibrancy and dynamism to the digital canvas.
At the heart of any gripping game or immersive interactive narrative is a robust script. It’s the script that ensures every tap, click, or drag by the user elicits the intended response, making the experience intuitive and engaging.
Think of scripts as the digital conductor of an orchestra. They can summon melodies to play, instruct them to pause, command a halt, or even modulate the musical notes, tweaking their pitch and pace, thus crafting a perfect auditory backdrop for the project. With scripts, sounds can be played, paused, stopped, or even changed in pitch and tempo.
Advanced Scratch projects use scripts to handle and manage data, be it tallying up points in a nail-biting game or archiving crucial pieces of information, ensuring the data’s integrity and accessibility.
Like a skilled traffic cop directing a bustling intersection, scripts in Scratch govern the flow of operations. They determine the sequence of command execution, often employing intricate conditions and repetitive loops to ensure a seamless and error-free performance.
Simply put, Scripts manage how other scripts or commands are executed, often using conditions and loops.
Related Reading: Scratch Project Ideas For Beginners
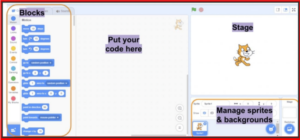
Within the realm of Scratch programming, scripts function as digital directives, guiding the actions and interactions in a project. Just like in a theatrical performance where the cue initiates an actor’s entrance or a particular sequence, running a script in Scratch triggers specific behaviors. Executing or running a script in Scratch is a straightforward process. Here’s a step-by-step instruction on how to run a script in Scratch:
Begin by navigating to the Scratch website and logging into your Scratch account.
After logging in, Click “Create” on the upper left corner of the lower right corner. You will also see a list of sprites (characters or objects) associated with your project. Click on the sprite you want to add a script to. If you haven’t added any sprites yet, you can do so by clicking on the small cat icon.
It is important to remember that the “green flag” icon is clicked to run the code and the “red button” icon is for stopping the game.
See why Code Galaxy is the #1 online coding
school of choice for students & parents.
The code palette is on the left side of the screen and is categorized by function (Motion, Looks, Sound, Events, etc.). Familiarize yourself with these categories, as you’ll be dragging blocks from here to form your script.
Most scripts begin with an event. Drag an event block, like “When Green Flag clicked,” onto the script area in the middle of the screen. This determines when the script will start.
Add more blocks by dragging them from the code palette and snapping them onto the event block. Stack them in the order you want them to execute. For instance, you might add a “move 10 steps” block from the Motion category after the “When Green Flag clicked” block to make your sprite move when the script runs.
You can run the script you have created by clicking directly on it in the script area. This allows you to test individual scripts to ensure they’re working correctly.
Beyond the “When Green Flag clicked” event, you can use other events or conditions to trigger scripts. For example, you might use the “When Sprite clicked” or “When key pressed” blocks to initiate a script based on user interaction.
Once you have set up all your scripts, click the green flag located above the stage (on the top right) to see the full project in action. All scripts attached to the “When Green Flag clicked” event will run.
If a script doesn’t work as expected, review its blocks and sequence. Ensure there are no missing or misordered blocks. The iterative process of testing and tweaking is a natural part of programming.
If you are logged in, save your project to keep your progress. Once satisfied, you can share your project with the Scratch community or with friends.
Remember, Scratch is designed to be intuitive. As you spend more time in the environment, the process of creating and running scripts will become very easy to understand.
Related Reading: What Is A Stage In Scratch?
A Scratch script typically starts with an event block. This block dictates when the script is activated. Common examples include “When Green Flag clicked” or “When Sprite clicked”.
Sprites are the characters or objects you see and interact with in a Scratch project. Scripts, on the other hand, are the sets of instructions that dictate how these sprites behave and interact within the project.
A script in Scratch is a sequence of commands that together perform a specific function or behavior. They control everything from movement and sound to data processing and interaction in a Scratch project.
You can stop all running scripts in a project by clicking the red stop sign located above the stage. Alternatively, some blocks like “stop all scripts” or “stop this script” can be used within the project to halt specific scripts.
No, Scratch is designed to be a beginner-friendly platform. It uses block-based programming, which eliminates the need to write textual code. However, concepts learned in Scratch can be a foundation for diving into more traditional programming languages in the future.
While Scratch doesn’t have a real-time collaboration feature, you can share your projects with others, and they can remix (make their own versions of) your project. This allows for a form of collaborative learning and building.
Scratch allows users to upload their own sounds and images. In the sprite or backdrop pane, you can choose the upload option to add custom media from your computer.
While Scratch is designed with young learners in mind, it is suitable for all ages. Many adults use Scratch to prototype ideas, learn the basics of programming, or simply have fun.
Related Reading: What Is The Most Viewed Project In Scratch?

Beginning the coding journey can seem daunting, but with platforms like Scratch, it has become more accessible and engaging than ever, especially for kids.
Ready to take a step into the amazing world of Coding? Code Galaxy is here to guide you through! With flexible and amazing courses, experienced tutors, and lots of fun and easy-to-use resources, you can be sure to have a seamless coding journey.
Sign up for a free trial today and take the first step on your coding adventure.
See why Code Galaxy is the #1 online coding
school of choice for students & parents.