Book a FREE Trial
See why Code Galaxy is the #1 online coding
school of choice for students & parents.
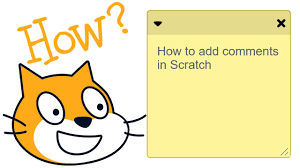
In the vibrant world of coding, Scratch stands out as a user-friendly platform designed to introduce kids to the fascinating realm of programming. As part of this interactive environment, commenting on Scratch projects plays a crucial role in fostering learning, collaboration, and creativity. This article serves as a comprehensive guide on how to comment on Scratch, specifically tailored for young learners.
Before delving into the intricacies of commenting, let’s highlight why Scratch is a preferred choice for coding education, especially for kids.
Developed by the MIT Media Lab, Scratch employs a visual programming language that utilizes colorful blocks, making coding accessible and enjoyable for young minds.
In essence, Scratch provides an ideal environment for kids to explore and express their creativity through coding. The platform’s combination of visual programming, engaging projects, and a supportive community creates a dynamic and child-friendly space where young learners can develop not only coding skills but also critical thinking, problem-solving, and teamwork.
As we understand how to comment on Scratch, it is important to recognize that the platform’s unique features are intentionally crafted to make coding an accessible and enjoyable experience for kids. Scratch is not just a coding tool; it is a colorful canvas where young imaginations can flourish, and the adventure of coding begins with a palette of vibrant blocks and boundless creativity.
Related Reading: Best 10 Scratch Camps for Kids (2024)
Scratch Vs Python: Which is Best for My Child?
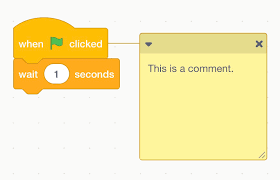
Imagine coding as an adventure, and your code is like a treasure map with lots of twists and turns. Now, comments in Scratch are like little signs or notes you leave along the way to help you and others understand the map better.
Comments serve as valuable annotations within the code that provide additional information, explanations, or context. In Scratch, comments are text-based notes added to specific parts of a project to describe the purpose of blocks or provide guidance to other users.
In Scratch, instead of writing more code, you can add these notes (comments) to explain what different parts of your project do. It is like telling a story about why you put specific blocks together. These comments are there to guide anyone who looks at your project, making it easier for them to figure out what you did.
Think of comments as friendly tips or messages you share with your coding friends. When you and others work on projects, these comments become a way to talk to each other about the code. They’re like sticky notes that say, “Hey, this block does this, and here’s why!”
So, in simpler terms, comments in Scratch are like helpful notes that make coding less confusing, and more fun, and let everyone in the Scratch community understand and enjoy your creations!
Understanding how to use comments effectively is a skill that not only enhances coding comprehension but also encourages collaboration.
Related Reading: How To Collaborate On Scratch
Comments act as navigational aids, providing a roadmap for coders to traverse the intricate landscape of their creations. By strategically placing comments, users can mark milestones, highlight key functionalities, and demystify complex sections, making it easier for themselves and others to understand the logic behind the code.
Let’s take a closer look at the simple and user-friendly steps involved in adding comments to your Scratch project. By breaking down the process into easy-to-follow steps, you’ll find that commenting in Scratch is a breeze.
Start by opening the Scratch project where you want to add comments. This could be a project you’re currently working on or one that caught your eye from another user. The key is to be in the project where you want to share your thoughts or explanations.
Once you have opened the project, identify the specific code block or section where you want to add a comment. Comments are like little notes you attach to specific parts of your code, so think about where it would be most helpful to provide extra information. This is often done to explain tricky code or describe what a particular block does.
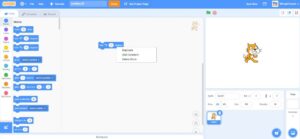
To add a comment, right-click on the block you’ve chosen. This action opens up a drop-down menu – a small box of options that appears when you right-click. It is like a toolbox that holds everything you need to work on that block.
Within the context menu, you’ll see various options. Look for and choose the “Add Comment” option. Think of this as opening a space to jot down your thoughts or explanations about the block you selected. It is like saying, “I want to share something about this part of the code.”
After selecting “Add Comment,” a text box as shown below will pop up. This is where the magic happens! Type in your comment – it could be an explanation, a reminder, or any information that helps others (or yourself) understand the purpose of the block. This is your chance to add your voice to the code.
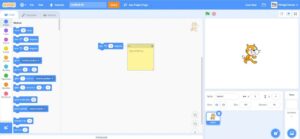
Once you’ve typed in your comment, it’s time to save it. This ensures that your comment sticks around and is visible whenever someone hovers over or clicks on the associated code block. Saving your comment is like pressing the “OK” button – it tells Scratch, “Yes, I want this note to be part of my project.”
By following these straightforward steps, you’re not just adding comments; you’re enhancing your project with valuable insights and creating a more collaborative and understandable coding experience for yourself and others.
See why Code Galaxy is the #1 online coding
school of choice for students & parents.
Understanding the various types of comments in Scratch is essential for effective communication and collaboration. Scratch supports two main types of comments:
A full or multi-line comment in Scratch is like a detailed note or a mini story attached to a specific block of code. It allows you to provide comprehensive explanations, instructions, or context about the purpose and functionality of a particular code segment.
Full comments are Ideal for complex code sections, detailed algorithms, or when you want to share the reasoning behind your coding choices. Full comments are valuable when you need to guide others (or yourself) through intricate parts of your project.
A mini or Single-Line comment, on the other hand, is a concise and brief note attached to a code block. It is designed to provide quick, to-the-point information about the purpose or functionality of a specific block.
They are ideal for simple code blocks, straightforward functionalities, or when you want to add a quick note without overwhelming the code with too much detail. Mini comments are like handy post-it notes for your code.
Comments in Scratch serve a multitude of purposes, contributing to a richer coding experience. Let’s look at a few uses of comments on Scratch:
Comments help explain the logic behind specific code blocks, making it easier for others (or yourself) to understand the purpose of each element.
When users share their projects, comments enhance collaboration by providing insights into the thought process behind the code. This collaborative aspect is central to the Scratch community.
For educators and learners alike, comments become invaluable teaching tools. They guide learners through projects, offering explanations and facilitating the learning process.
When troubleshooting or debugging code, well-placed comments can provide clues and insights into potential issues.
To remove a comment, right-click on the block with the comment, select “Edit,” and delete the text in the comment box.
While you can’t directly add comments to someone else’s code, you can remix the project and add your comments to the modified version.
While not mandatory, comments significantly enhance the learning and collaborative aspects of Scratch. They are highly recommended for effective communication within the community.
As of the latest update, Scratch supports plain text comments without special characters or emojis.
Yes, there is a character limit for comments in Scratch. While it’s usually sufficient for most comments, keep in mind that if your comment is too long, you might need to summarize or split it into multiple comments.
While there aren’t strict rules, it’s advisable to keep comments respectful, constructive, and relevant to the project. Avoid spamming or adding comments that may be considered inappropriate. Following these guidelines contributes to a positive and collaborative community.
When viewing a shared project, comments are typically visible below the project on the webpage. Scroll down to find the comment section, and you’ll be able to read comments left by the project creator and other users.
Absolutely! Comments in Scratch can serve as documentation for your project, providing insights into the purpose of specific code blocks, explanations of complex logic, or instructions for users interacting with your project.
If you are experiencing issues with comments not showing up, ensure that you’ve saved your comments after adding them. Additionally, check your internet connection and refresh the project page. If the problem persists, you may want to reach out to Scratch support for assistance.

Whether you’re a budding coder or an aspiring programmer, you can start your exciting journey into the world of coding with Code Galaxy.
We understand that every child has a unique approach to learning coding and so we have created a learning pathway that suits them.
Our platform offers a delightful merger of education and entertainment and our well-curated courses are tailored to guide them through the journey of coding.
Whether it is an animation, an interactive story, or a dynamic game—our experienced tutors and overall learning environment will make your child’s creative dreams a reality.
As a Code Galaxy Parent, you are part of the journey too! Your kids stay learning and you stay in the loop with weekly reports to track your child’s progress.
So, why wait? Let your kids dive headfirst into the dynamic and life-changing world of coding.
Sign up for a free trial today.
See why Code Galaxy is the #1 online coding
school of choice for students & parents.