Book a FREE Trial
See why Code Galaxy is the #1 online coding
school of choice for students & parents.

Coding has transformed into a superpower, and Scratch is the magic wand that introduces kids to this captivating world of creativity and innovation. Developed by the MIT Media Lab, Scratch is more than just a coding platform; it is an adventure where kids can bring their ideas to life through colorful blocks, animations, and interactive stories. Whether you are a parent looking to nurture your child’s curiosity or a young coder ready to explore, Scratch is your gateway to unlocking the superpowers of coding!
Sound is more than just an accompaniment in the Scratch experience; it is an integral component that brings projects to life. Within Scratch’s colorful coding environment, you’ll discover an array of sound-related blocks and features thoughtfully designed to cater to coders of all levels. Whether you’re a novice or a seasoned coder, Scratch makes it accessible and enjoyable to infuse your creations with the magic of music.
As we embark on this journey into the world of creating music in Scratch, this article will serve as your compass, providing clear and step-by-step instructions. Whether you are a budding composer or simply curious about the harmonious possibilities within Scratch, you are in the right place. In the following sections, we will demystify the process of crafting melodies, rhythms, and soundscapes, revealing the artistry that can be unlocked with a few coding blocks.
Related Reading: How to Make a Platformer Game on Scratch
How to Confirm Your Email on Scratch
When it comes to creating music in Scratch, there are various dimensions and options to explore. Scratch offers a wide range of musical instruments and sound effects that can be used to compose unique melodies and rhythms. Additionally, users can experiment with different tempo settings and loops and even create their custom sounds using the built-in sound editor.
To start creating music in Scratch, you’ll need to add sound to your project. You can either import sound files from your device or record your sound directly in Scratch. Below is a step-by-step guide on how to do both:
Importing sounds into your Scratch project allows you to add music, sound effects, or custom audio to enhance your creations. Here’s a straightforward step-by-step guide on how to import sounds to Scratch:
Begin by opening the Scratch Editor on your computer. This is where you’ll build and customize your Scratch project.

After opening the Scratch Editor, click on “Upload”. A pop-up screen will show up and ask that you select the music you want to upload from your computer. If you have your sound file (in formats like MP3, WAV, or OGG) that you’d like to use, click on the “Upload Sound” button to select and upload it from your computer.
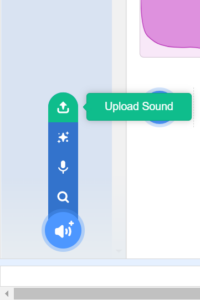
After uploading or selecting your sound, you’ll have the option to name it. Choose a descriptive name for your sound to make it easy to find later when working on your project.
If you need to edit your sound, such as trimming or adjusting its volume, you can do so with Scratch’s built-in sound editor. Click on the sound in your project and choose the “Sound Editor” option.
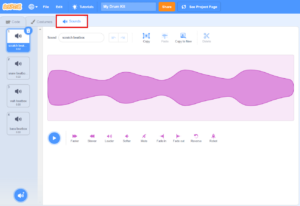
Now that you have successfully imported your sound, you can incorporate it into your project. Use Scratch’s sound blocks to trigger the sound to play, pause, or respond to specific events in your project.
Remember to save your project to ensure your imported sound is stored within your project file.
Recording sounds in Scratch adds a personal touch to your projects, allowing you to include your voice, create unique sound effects, or capture real-world sounds. Here’s a simple step-by-step guide on how to record sounds within Scratch:
After launching the scratch editor, create a new project from scratch or open an existing one where you want to add your recorded sound.
In the Scratch Editor, navigate to the “Choose a Sound” button, typically found in the “Sounds” tab or within the sound blocks category. Once you’ve clicked “Choose a Sound,” a window will appear with options for selecting or recording sounds. Look for the “Record” button and click on it.
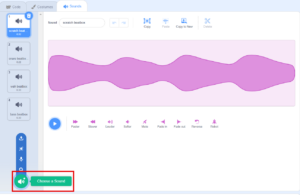
Your web browser will typically ask for permission to access your computer’s microphone. Grant permission so you can proceed with the recording.
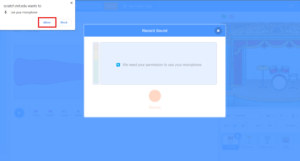
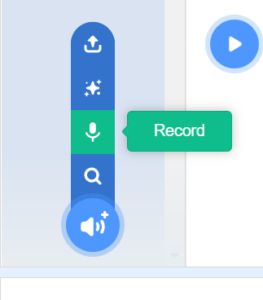
After granting access, Click on the record icon to start recording your sound. Ensure you are in a quiet environment for better recording quality. While recording, speak, make sounds, or capture any sound you desire. The Scratch sound recorder will capture everything through your computer’s microphone.
After recording, click the “Stop” button within the Scratch sound recorder. Your recorded sound will be saved automatically as a new sound asset in your project. Remember to give your recorded sound a meaningful name that represents what it is or how you intend to use it in your project. This will help you find it easily later.
Apart from importing sound from your computer or recording directly on Scratch, Scratch allows you to infuse your projects with in-built catchy tunes, rhythms, and melodies to enhance the user experience. Here’s a step-by-step guide on how to add Scratch music to your projects:
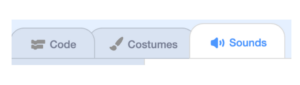
See why Code Galaxy is the #1 online coding
school of choice for students & parents.
In the Scratch Editor, you’ll find a menu at the top with various tabs. Click on the “Sounds” tab in the upper left corner of your screen to explore sound-related features.
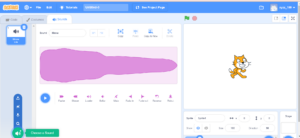
After clicking the “Sound” tab, you will notice that a default “meow” sound is already selected. You can either crop the sound according to your preference or select another one by clicking the “sound” icon in the lower left-hand corner. When you click on “Choose a Sound”, it’ll take you to the Scratch music library where you can find lots of pre-recorded sounds.
Click on the music or sound effects you want to use in your project. A preview of the selected music will play so you can hear what it sounds like. After selecting your music, click the “OK” or “Choose” button to add it to your project. It will appear in the “Sounds” tab of your project.
Now that you’ve added music to your project, you can use Scratch music blocks to control when and how the music plays. You’ll find music-related blocks in the “Sound” category. To incorporate music into your project, drag and snap the music blocks into your coding area. Common blocks include “play sound,” “stop all sounds,” and “play drum.” Customize these blocks with the music you’ve chosen.
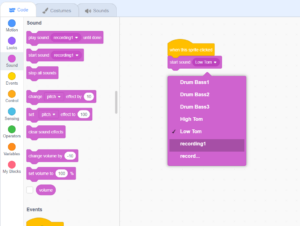
If you’re using sound effects from the Scratch library, you can adjust their volume, pitch, and other properties using Scratch’s built-in sound editing tools. Simply click on the sound in your project and choose the “Sound Editor” option.
Don’t forget to save your project to ensure your Scratch music is an integral part of your project file.
A music loop ensures that your sound plays throughout your project or certain parts of your project. This sustains the rhythm and atmosphere of your Scratch projects, creating a captivating experience for your audience. Here’s a step-by-step guide on how to create a music loop in your Scratch projects:
Step One: Create your music track using any of the methods explained above.
Step Two: To create a music loop, Click on the “Loops” category and click a sound you like.
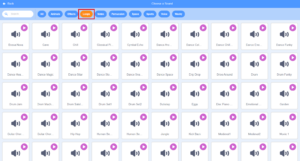
Step Three: Click on the “Code” tab and edit the “play sound until done” block to have the new sound.
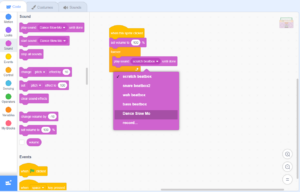
Step Four: Click the green flag at the top of the Scratch Editor to test your music loop. It should play continuously in a loop. Listen to your music loop and make any necessary adjustments. You can change the wait time, add more sounds, or experiment with other Scratch music blocks to create variations. Once you’re satisfied with your music loop, remember to save your project to preserve your work.
That’s about it! You’ve successfully created a music loop in your Scratch project. This loop will continue playing as long as your project is active, adding a delightful auditory element to your interactive animations, games, and stories.
Experiment with different sounds and rhythms to create unique and engaging music loops that enhance your Scratch projects.
Related Reading: Scratch vs Tynker: Which Program is Right for Your Child?
Yes, it’s important to respect copyright when using music in your Scratch projects. You should either use music that you have the rights to, music that is licensed under Creative Commons, or music from the Scratch library, which is copyright-friendly.
The Scratch music library offers a variety of pre-made music tracks, sound effects, and rhythms that you can use in your projects. These are categorized for different moods and themes, providing a wide range of options to suit your project’s needs.
To share your Scratch projects with the music you’ve added, you can publish your project on the Scratch website. Users can then access and interact with your project, including experiencing the music you’ve integrated.
Scratch is designed to be user-friendly and accessible for all ages, including young coders. There are no specific age restrictions for creating music in Scratch; it is open to learners of all ages who want to explore the creative possibilities of music and coding.
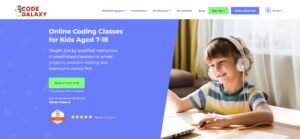
Embarking on your Scratch coding journey is an exciting adventure, and there’s no better guide than Code Galaxy.
At Code Galaxy, learning to code is not just educational; it is a fun and friendly experience that inspires young minds. With seasoned tutors who are passionate about teaching, well-curated courses, and engaging classes that cater to different skill levels, this supportive community ensures that every student thrives in the world of coding.
Don’t wait any longer! Sign up for a free trial today and discover the boundless possibilities of coding.
See why Code Galaxy is the #1 online coding
school of choice for students & parents.