Book a FREE Trial
See why Code Galaxy is the #1 online coding
school of choice for students & parents.

Scratch is a pioneering and user-friendly educational platform conceived by the Lifelong Kindergarten Group at the MIT Media Lab. Its primary aim is to simplify the coding process for children and offer an engaging introduction to the expansive realm of computer programming.
Scratch’s unique approach utilizes a vibrant, visual programming language comprised of color-coded blocks that represent various coding commands. Instead of typing complex code, kids can construct programs by snapping together these blocks like virtual LEGO pieces, which allows for the visualization of their logic flow and decision-making structures.
The interface of Scratch is exceptionally intuitive and welcoming, with a focus on inclusivity and making the learning process as inclusive as possible.
Scratch offers different modes and features that cater to various levels of complexity and user experience. Some of these modes include regular mode, fullscreen mode, turbo mode, paint editor mode, presentation mode, etc.
This article will focus on Turbo Mode and explain in detail what turbo mode in Scratch is, how to turn on turbo mode, and the uses of turbo mode in Scratch.
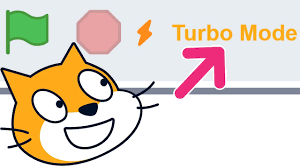
Turbo Mode is a feature in Scratch that speeds up the execution of scripts. It is particularly useful when you’re running complex projects with multiple scripts and when you want to test or debug projects without the delay normally seen in script execution.
When activated, Turbo Mode bypasses certain update events, like the refreshing of the stage display after each block execution, which ordinarily ensures that visual changes are rendered in real-time. This skipping of refreshes allows the scripts to execute in quick succession without waiting for these display updates, thus speeding up the entire process.
It is a valuable tool for testing and debugging, as it can save time by quickly running through scripts to ensure they work as intended. Moreover, for projects that include time-consuming processes like sorting algorithms or iterative calculations, Turbo Mode can expedite these tasks, making it easier to observe the outcome without a prolonged wait.
However, it is worth noting that while Turbo Mode improves script processing speed, it may also make animations and transitions appear to skip or happen too quickly, which can be less ideal for projects where the visual aspect is crucial.
Nonetheless, Turbo Mode can be a great asset when the usual frame rate isn’t sufficient to accomplish what you need in a project.
Related Reading: What are Scripts in Scratch?
Activating Turbo Mode in Scratch requires only a few straightforward steps, and it can dramatically change the speed at which your project operates. Here’s a step-by-step guide on how to turn on this feature:
Begin by opening the Scratch project you’re working on. Ensure you’re in the Scratch editor, where you can see your sprites, stage, and blocks palette.
Locate the green flag above the stage area. This flag is the standard control for starting the scripts within your project.
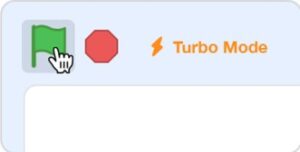
Press and hold down the ‘Shift’ key on your keyboard. It is crucial to keep this key held down throughout the next step to activate the mode successfully.
While still pressing the ‘Shift’ key, move your cursor to the green flag and click it. This action tells Scratch to run the project scripts in Turbo Mode.
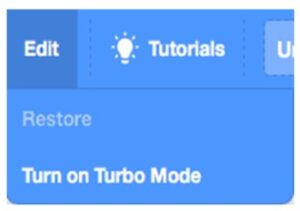
With Turbo Mode activated, you should notice a significant increase in the speed of script execution. This is particularly evident in projects that contain loops or involve complex calculations.
It is important to understand that while in Turbo Mode, the visual updates on the stage might not keep up with the rapid script execution. This means that visual elements might not render properly or animations might appear to skip frames. It is best used when the focus is on the outcomes of code logic rather than the animations or interactions.
See why Code Galaxy is the #1 online coding
school of choice for students & parents.
Turbo Mode in Scratch serves a variety of functions that enhance the user experience, especially when dealing with intensive tasks. It is essentially a speed boost for your Scratch projects. It is as if you had a magic button that could accelerate all the actions in your project, allowing everything to happen at a breakneck pace. Here’s a more detailed look at its applications:
Imagine you’ve written a piece of code that’s meant to do the same thing many times—a loop. If this loop is tediously slow, activating Turbo Mode is like giving it a shot of espresso. The loop runs through its cycles much faster, which means less thumb-twiddling and more doing.
Do you have a Scratch project that’s packed with complex arithmetic? Turbo Mode can hustle through those calculations as if it borrowed a calculator from a math genius. Your project won’t just solve problems correctly; it’ll do so faster than you can say “Pythagorean theorem.”
Debugging can be like playing hide and seek with errors in your code. With Turbo Mode, it is as though you are equipped with a super-fast drone that can zoom in on the bugs, allowing you to catch and fix them in record time.
For the budding animators using Scratch, Turbo Mode is like having a fast-forward button. It allows you to watch your animated creations play out quickly, so you can adjust and perfect the timing without the long waits.
Turbo Mode’s primary objective is to optimize the time spent on development and learning in Scratch. It is the supercharger for your Scratch projects. It gives you the power to speed through the development process, from coding to testing, so you can spend more time creating and less time waiting.
This feature, however, should be used judiciously, as the high speed might skip over crucial steps that are vital for debugging or for understanding the flow of the code in educational scenarios.
Related Reading: Scratch Coding Tips for Beginners
Turbo Mode is like a sprinter who races to the finish line without changing the course. It makes your Scratch scripts run at lightning speed, but the end result, the final display, and the actions your project takes will stay true to your original code. The only difference is how quickly you’ll get to see those results.
Yes, it is. Turbo Mode made its debut as a cool feature in Scratch 2.0. Since then, it has been a part of the Scratch ensemble.
If you’re hitting the Turbo button and nothing is happening, make sure you are using a compatible version of Scratch—2.0 or newer. Also, ensure that your project is complex enough to notice the difference; simple projects might already run at maximum speed. If you’re still stuck, reaching out to the Scratch community forums can be like calling tech support—they’re full of helpful users who love to solve problems.
Absolutely! For educators and learners, Turbo Mode is a secret weapon. It enables quick iteration, which means students can test changes rapidly and understand the cause-and-effect relationships in their code. It is like having a fast-forward button on the learning process, allowing for more experimentation and learning in less time.
While it is tempting to have Turbo Mode in Scratch on all the time, it is like having too much of a good thing. Continuous use might mask issues like inefficient code that could run slowly for users without Turbo Mode. It is best used for testing and debugging, rather than as a permanent way of running your projects.
Turbo Mode in Scratch is ideal for testing and debugging, but for sharing with others, it is best to run the project at the normal speed.

Learning to code with Scratch opens up a world of digital creativity.
As kids build projects in Scratch, they learn fundamental programming concepts, such as loops, variables, and conditional statements. They also develop problem-solving skills and logical thinking. With features like Turbo Mode, Scratch gives young learners the tools to experiment and explore the vast possibilities of coding in a supportive and fun environment.
With the right platform and guidance, your child’s coding journey can be fun and easy too. This is where Code Galaxy’s Scratch curriculum comes in. It is created with beginners and young learners in mind, as it teaches you step by step to learn to code from the basics up to advanced levels. With useful Scratch coding tips from experts, you’ll have all the support you need to explore and enjoy coding.
Ready to begin your child’s coding journey? Code Galaxy is the perfect place to start. Here you can find lots of easy-to-use resources that will make learning fun and creative and the good news is you can try it out for free!
Sign up for a free trial today and take the first step on your coding adventure.
See why Code Galaxy is the #1 online coding
school of choice for students & parents.